Mobile Services
If you need information when you’re on the go, use your mobile phone to access directions, find out when your bus will arrive, and receive updates for real-time service changes.
Internet Services on Transit
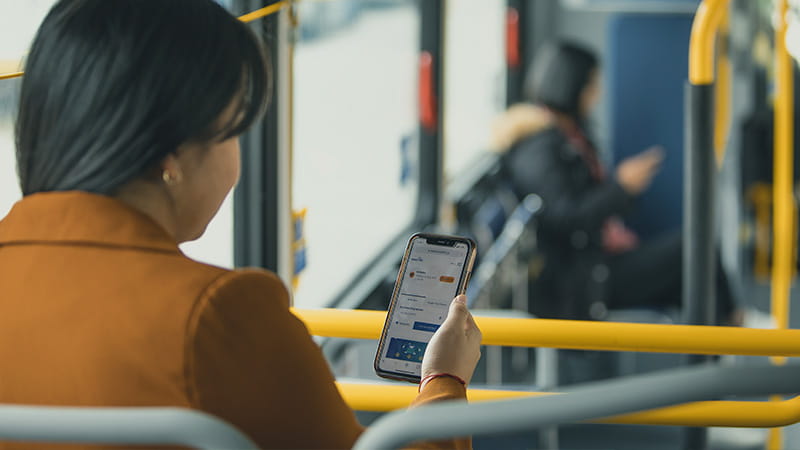
TransLink is working with Rogers to install WiFi on our transit vehicles and transit hubs. Installation started in late 2021 and will continue until complimentary WiFi is available throughout the system. WiFi is available on our entire RapidBus network, most SeaBuses, some SkyTrain cars, and some transit hubs throughout our system.
LTE Internet for SkyTrain
Rogers customers can now access LTE wireless internet on SkyTrains and in stations. Coverage includes Stadium–Chinatown, Granville, Burrard, and Waterfront stations, and services between 22nd Street and Edmonds stations, and between Columbia and Sapperton stations.
Freedom Mobile customers can access LTE wireless internet at Waterfront, Burrard, Granville, and Stadium–Chinatown stations, as well as in the Dunsmuir Tunnel.
TransLink WiFi
Free WiFi is now available to all riders on select buses and SkyTrains, and at some stations and exchanges. Find ‘TransLinkWiFi’ on your mobile device and connect to the internet during your next transit commute.
Frequently Asked Questions
How do I connect to WiFi?
Once you are within a WiFi coverage zone or area:
-
On the device, go to Settings/WiFi
-
Turn on WiFi. The device will automatically search for available WiFi networks
-
Select the “TransLinkWiFi” SSID from the list of available networks.
-
WiFi connect page will pop up
-
Accept the "Terms & Conditions"
-
Click "Connect"
-
Device will be connected to the internet and redirected to TransLink’s Landing page
Where can I access TransLink WiFi?
TransLink WiFi is now available at select stations and onboard some buses and trains. We plan to increase the number of buses, trains, and stations supporting TransLink WiFi incrementally.
Please check out the current map of WiFi-enabled stations below.
What devices can I use?
TransLink WiFi is designed for use on most mobile devices such as smartphones, tablets, and laptops.
I am having trouble connecting to TransLink WiFi, what should I do?
While within a WiFi coverage zone verify your device has connected to TransLinkWiFi network. If not, please complete the connection process above. Remember to read and accept the Terms & Conditions.
If you have already connected the TransLinkWiFi network and your WiFi is still not working, please disconnect from the network, wait a few minutes and try again. If you continue to experience trouble connecting, there may be a technical issue or service interruption.
For assistance or to report a technical issue, contact the TransLink Customer Information team at 604-953-3333, use our Live Chat or via Twitter @TransLink. Technical issues may require maintenance, so please be prepared to provide the customer service representative with the bus or train number, route, time and nature of the issue.
While we do our best to have TransLink’s WiFi service available, there may be times when service is temporarily unavailable. For example, there may be interruptions due to maintenance work, network or equipment failures, third-party service failures, signal strength or other reasons beyond TransLink’s control. Service is provided on an ‘as is’ and ‘as available’ basis. TransLink does not warrant or guarantee the performance, availability, uninterrupted use or operation of the service.
I'm connected to TransLinkWiFi, but the webpage isn’t loading, what do I do?
Once you have connected to the TransLink WiFi network you will need to open a browser to accept the Terms and Conditions. In most cases, your device should open the browser automatically. If the webpage is not loading, it may be because your browser's homepage or the site you are navigating to is a secured site (https - like Google or Facebook). Try these steps:
If you have an Android device:
-
Confirm you see the “Your connection is not private” screen
-
Select Advanced
-
Select Proceed to SITENAME (unsafe)
-
You should now be re-directed to the TransLinkWiFi connect page
If you have an Apple/iOS device:
-
Confirm you see the “Safari cannot open the page because it could not establish a secure connection to the server” screen
-
Tap the URL bar at the top of the Safari web browser
-
Go to a Website that is not secured
-
You should now be re-directed to the TransLinkWiFi connect page
What if I am an existing Shaw Customer?
TransLink WiFi is powered by Rogers together with Shaw. Shaw customers will have access to ShawOpen and ShawPasspoint SSIDs at WiFi enabled SkyTrain Stations and Bus Loops (please refer to the map provided below).
Looking for WiFi while on a bus or train? Currently, Shaw customers can access WiFi via the TransLinkWiFi SSID on WiFi enabled vehicles.
Please visit Shaw.ca for more information on Shaw Go WiFi and other Shaw services.
Customer Feedback
If you've tried our free WiFi service already, we want to hear about your experience! Please complete our customer satisfaction survey.
Take the SurveyWiFi on SeaBus
Shaw Open WiFi is now available to all riders on most SeaBus vessels and at both SeaBus terminals. Use Shaw Go (Shaw Customers only) or sign into the Shaw Guest network for free WiFi.”
Having connection problems? Contact Shaw's 24/7 technical support at 1.888.407.0251 or visit the Shaw website.
Plan your Route on a Mobile Device
You can use your phone or mobile device to help plan your route.
Google Maps
Download Google Maps to your smartphone to use Google Transit to get route and transit information, phone numbers, and figure out where you are, with or without GPS.
Trip Planner
Plan your trip with TransLink's Trip Planner, view route schedules, get real-time bus and train departures, and transit alerts.
Trip Planner shows you route options, trip duration, transfers, walking distance, and fare pricing.
Try the TransLink Trip Planner.
Trip Planner FAQ
Why does the information vary between Google Trip Planner and TransLink's Trip Planner?
Google and the TransLink Trip Planner use the data in a different way, this can result in slightly different results.
Why do you offer both Google Trip Planner and TransLink Trip Planner?
We want to offer choices for your trip planning. The upgrade to TransLink Trip Planner is a new product and user experience. We're giving access to Google because it's familiar. However, be sure to try out and give feedback on the TransLink Trip Planner and Next Bus.
Are the results for the bus and train departures the same as Next Bus?
Both Trip Planner and Next Bus options use the same data, but you may see slightly different results from the way each application uses the data.
Can I save a bus route or stop to my favourites using the TransLink Trip Planner?
Unfortunately, favourites is not available on the TransLink Trip Planner.
Limitations
Re-Routes and Disruptions
Planned transit service disruptions, re-routes due to construction, and special events aren't always available in the TransLink Trip Planner. For the most up-to-date service disruption details, visit transit alerts.
Express Buses (B-Line)
B-Line and RapidBuses will generally receive location updates less frequently than regular buses, so make sure to give yourself extra time if you’re catching an express bus.
Next Bus
Use Next Bus to find real-time and scheduled transit information for stops and bus routes.
Using satellite tracking on buses, Next Bus gives you real-time transit information by estimating when the next vehicle will depart from a stop. This is based on its last reported location.
You can also enter a bus route number or SkyTrain line on the Next Bus page and Next Bus will find the relevant transit schedule.
Click “Nearby Stops” on the Next Bus page to see bus stops and train stations up to 1,500 metres from your current location. Please note that you must have location services enabled on your mobile device. If you do not grant permission, this feature will not be able to return transit stops and stations near to your location.
A wifi-icon next to the time indicates real-time and no wifi-icon means scheduled time.
Next Bus FAQ
What’s New with Next Bus?
- Improved user interface and design that is consistent with the rest of the website
- Faster loading times and more accurate results
- New ability to view full route and line schedules per stop and/or stations
- Fully accessible design and easier-to-use on mobile phones
- Customers can now search for train stations and lines
- Customers can now view transit alerts directly on schedule pages
- Redesigned “Transit Near Me” pages that use GPS technology to find closest stops and stations around the user.
How does the "Stops and Stations Nearby" feature work?
The "Stops and Stations Nearby" feature utilizes the Global Positioning System (GPS) on your device to determine your current location. Once your location is identified, the feature will display a list of nearby transit options, including bus stops and SkyTrain stations up to 1,500 metres away.
Do I need to enable any special settings on my mobile device to use the "Stops and Stations Nearby" feature?
To use the "Stops and Stations Nearby" feature, you must have location services enabled on your mobile device. You will need to grant permission for the translink.ca website to access your location data to use this feature. You can do this from your browser settings. If you do not grant permission, this feature will not be able to return transit stops and stations near to your location.
Is Next Bus compatible with all devices and browsers?
The new design is optimized for use on a variety of devices and browsers, including smartphones and desktop computers. If you encounter any issues, we recommend updating your browser to the latest version for the best experience and submitting feedback.
Next Bus SMS
You can also text the bus stop number, and up to two bus route numbers, to 33333 and we’ll send you the next two departure times for those routes. Make sure you leave a space between the bus stop and route number, (e.g., 60980 99).
Due to character limits with SMS, shortcodes are used in Next Bus SMS text messages to customers.
If you receive a text including a departure time with a "C" next to it (e.g. 12:09pC), it indicates that the bus service is cancelled for that time.
Next Bus SMS legend:
C - indicates bus cancellation
* - indicates scheduled bus arrival
a - refers to A.M. time
p - refers to P.M. time
Next Bus SMS breakdown:
"50475 [15] 3:56p 4:11p*" = 'Bus Stop #' [Route #] 'Next arrival' 'Next scheduled arrival'
Note: Standard carrier text messaging rates may apply.
On-Demand Bike Parking
On-demand bike lockers and racks are easy and convenient to use, with keyless entry and payment controlled through your smartphone!
How to Use On-Demand Bike Parking
To use on-demand bike lockers and racks, download the free Bikeep app for your Android smartphone or iPhone through Google Play or the App Store.
To lock your bike in an on-demand bike locker:
-
Launch the Bikeep app and select your location from the map.
-
Once you’ve arrived at the lockers, select a locker that is available (available lockers are flashing green).
-
Scan the QR code on the locker, or, choose a locker from the list on the app.
-
If you have not previously done so, you will be prompted to add your payment details.
-
Open the locker, park your bike, and lock the door.
To use on-demand bike racks:
-
Launch the Bikeep app and select your location from the map.
-
Once you’ve arrived at the bike racks, select a rack that is available (available bike racks are flashing green).
-
Scan the QR code on the rack, or, choose a rack from the list on the app.
-
If you have not previously done so, you will be prompted to add your payment details.
-
Open the locking bar, park your bike, and close the locking bar.
Rates & Payment
No registration fee or deposit required!
On-demand bike lockers
-
Offers the flexibility of two usage options to suit your needs:
-
Pay-as-you-go offers a $0.10 per hour rate, to a maximum charge of $1 per calendar day. Pay-as-you-go lockers are first come, first served.
-
Monthly subscription offers unlimited monthly access to reserved lockers, by location, for $10 per month. Users have guaranteed access to subscription-only lockers, though are not guaranteed the same locker each trip.
On-demand bike racks
-
free to use for up to 24 hours, followed by a $1 charge, and an additional $1 for every 24 hours your bike is parked.
Questions or concerns? Call our Customer Information team at 604.953.3333.
Transit Alerts
Stay up-to-date about disruptions, updates, or changes to the transit services you take by signing up for Transit Alerts. Depending on your preference, we’ll send you a text message and/or email whenever your selected transit routes are impacted.
Park and Ride: PayByPhone
You can now pay for parking at our Park and Ride lots with the PayByPhone app. Download the PayByPhone app from the Google Play and iOS App Store, or visit paybyphone.com.
Frequently Asked Questions
What are the benefits of using PayByPhone?
-
No need for cash or coins.
-
Text message reminders before your parking expires.
-
Extend your parking session through your phone.
-
View and print parking receipts online or by email.
-
You can purchase parking from 4 a.m. to 2 a.m. for a single day, multiple days, or one month.
Where can I download the app?
Download the PayByPhone app from the Google Play and iOS App Store, or visit paybyphone.com.
How do I sign up?
You can register for a a PayByPhone account via the mobile app on iOS and Android devices, at paybyphone.com, or by calling 1.877.610.2054. To set up an account you’ll need:
-
Your mobile phone number
-
A valid credit card (VISA, MasterCard, or AMEX)
-
Your licence plate number
How do I add an additional vehicle to my account?
You can add up to nine vehicles within the PayByPhone app by going to the "Vehicle Management" page under "Settings".
How does parking enforcement know I’ve paid for parking?
When you use PayByPhone, your licence plate and parking time are automatically displayed on the device used by the parking enforcement team.
PayByPhone users do not need to display a receipt or parking slip on their car.
When will I see the transactions on my credit card statement?
The amount of time that elapses before it shows up on your account will vary depending on your credit card provider.
Can I get a receipt?
Preview your parking transactions through the app or login to your account at paybyphone.com/receipts to download your receipts.
For additional app and payment support, please visit the PayByPhone Help Centre.
